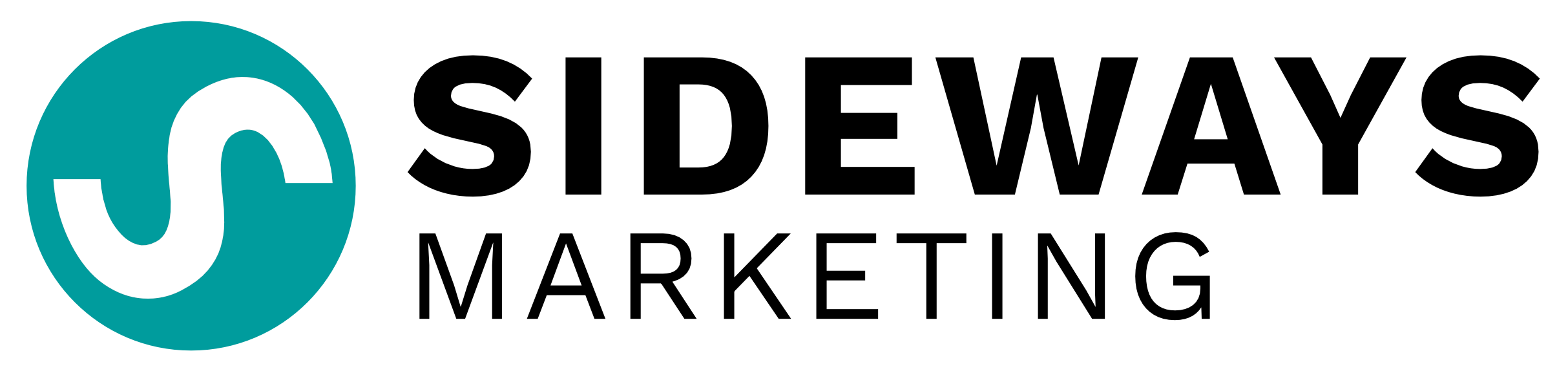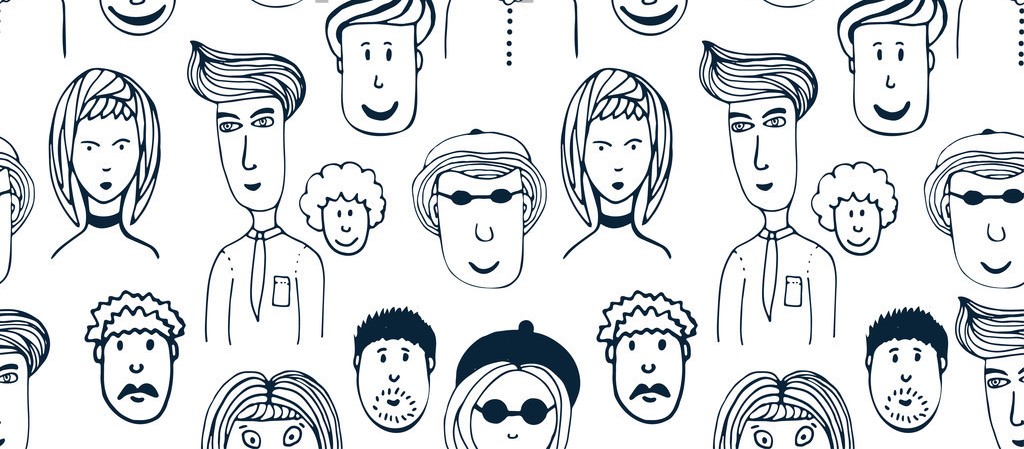I’m not a huge fan of ‘off-the-job learning’. I like every scrap of knowledge I pick up to have immediate and practical application. Training takes time and effort – so this helps make every moment spent instantly worthwhile.
This piecemeal approach is exactly how I’ve tackled every interaction I’ve had with Google Analytics to date – tinkering, testing and searching for answers only when I get stuck.
It’s served me OK, but I started to feel like I was probably missing something. In fact, I was probably missing quite a few things. Google Analytics is a behemoth of a data-processing machine. So I decided it might be a good idea to put myself on a ‘back to basics’ course, and actually do the whole thing rather than just the bits I ‘needed’.
This weekend, then, I took (and passed!) Google’s Digital Analytics Fundamentals course. Lo and behold, there was loads taught that I hadn’t ever come across before. Yes, it took a few hours to sit through all the tutorials, but I certainly learned enough overall to claw back that time by saving myself future on-the-job anguish and confusion.
To summarise some of my favourite takeaways, here, are 12 things that I learned from my weekend Google Analytics course:
- START WITH A PLAN
First and foremost (although this wasn’t exactly a revelation) I was immediately reassured by the clear opening instruction of the course: before doing any fiddling with figures, make a plan. There’s so much to be analysed – even after a mere trickle of visitors have clicked around your site, you’ll have accrued a heap of data that could be examined until the cows come home. So before launching in, start by making a plan. - PLANNING FOR MEASUREMENT
Here’s what goes in that plan. All 5 steps should be planned before going anywhere near the Analytics console:
1 – Document business objectives (“entertain French people with the world’s best cat videos”)
2 – Identify strategies + tactics (“publish cat videos every hour that attract French visitors and keep them watching”)
3 – Choose KPIs (“users from France”, “average viewing length”, etc…)
4 – Choose segments (“cities in France”, “mobile/desktop”, “hour of the day”, etc…)
5 – Choose targets (“50,000 French visitors / month”, “Average 3 videos viewed”, etc…) - FEATURE: MOTION CHARTS
For what seems to me a fundamental reporting feature, motion charts are not exactly easy to find. (In fact, they’re hidden in plain sight, accessible via a ‘bubbles’ icon, even though that’s only one style of report…)Motion charts can, however, show multiple dimensional trends on a single view. The standard chart on most GA reports groups all the data into one graph, with no way of comparing different dimensions (city/browser/etc) visually over time. With motion charts, though, it’s possible to see different lines for each one of the 5 referral sources over a month. …it makes sense when you see it.
There are bar, bubble or line graph options too.

- FEATURE: COMPARISON GRAPH
Another nifty visualisation, this graph tab shows ‘at a glance comparison’ with site averages. You can see something like “which page’s conversion rate is below average” or “which of my acquisition channels has performed above average this month”.

- ASIDE: SPARKLINES (…in Excel)
Nothing to do with Google Analaytics, but in geeking up on graphs, I discovered this little feature which creates mini graphsw within a cell in Excel. Looks like a great way to improve the ‘scanability’ of a data-heavy document.

- ADD CUSTOM DIMENSIONS
In true Blue Peter style, the part of the course regarding ‘custom dimensions’ came with the warning “you’ll need to consult a proper developer to set anything like this up”. It all sounded very clever, so I’ll just have to bear that in mind for next time there’s a ‘grown-up’ around… - LOWER CASE FILTER
By default, GA treats upper/lower case differently. So a /Html, /HTML and /html would register 3 times. That sounds like a setup that’s only good for causing unnecessary annoyance, so worth turning off from the get go.In fact, there seem to be a fair few recommended filters to screen out noise as part of the setup process. - BEFORE FILTER FIDDLING
Google, like a beleaguered teacher, warns “they’ll only be processing this data once” (“so you’d better listen the first time”.) Once filtered, they say, data is set for ever more. They therefore advise setting up a few different views:
Unfiltered (original / backup)
Master (main view)
Test (for trialling new filters before applying to main) - OVERALL, THIS VIDEO ON REPORTING
The majority of my key ‘take-aways’ were from this video within the ‘reporting’ module:
https://www.youtube.com/watch?v=xyh8iG5mRIs - ANALYTICS SOLUTIONS ACADEMY
There’s a free-to-use library of reports and dashboards that other GA users have created and made public.

- TAKE HISTORICAL DATA ONLY WITH A PINCH OF SALT
This lesson seems pretty logical: considering the fast-changing nature of the digital world, old data goes out of date. Even when using for comparison, so many dynamics are changing so much that it can be hard to see a realistic picture.
This post explains the warning in more detail: https://www.optimizesmart.com/historical-data-web-analytics and cites 2 rules of thumb:Rule #1: The more you segment your data, the smaller should be your time frame for historical analysis.Rule #2: The more you look at the data in an aggregate form, the bigger should be your time frame for historical analysis.
I’d interpret that to mean roughly the following:
Multiple Years – Only with a serious pinch of salt
Monthly / Annually – For overall trends
Weekly / Monthly – For specific performance
Specific Range – For campaigns - SHARING A REPORT URL
Reports can be customised in all kinds of ways. They can be saved in the ‘customisation’ tab, but also, handily, the whole group of settings can be passed on just by sharing the custom URL. It doesn’t share the data, but does share the report setup.